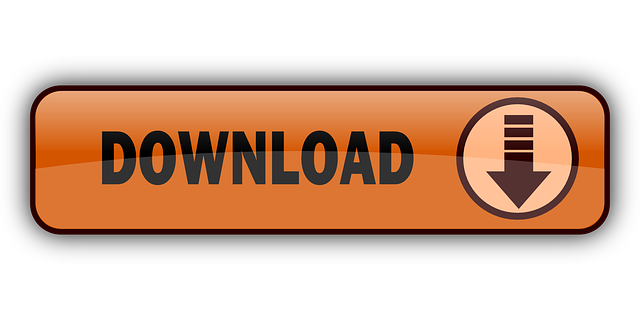Do you use this tool on your computer or on a laptop and want to include a new page? And you wonder how it can be done? In this article, we are going to teach you with practical and easy steps that will allow you to perform this action without problems when you are writing a document and require more sheets to write.
Wordpad is a simple text editor included with Windows that enables users to read text documents in several common formats and make basic edits. In contrast, Microsoft Word is part of the Microsoft Office productivity suite and contains a number of powerful desktop publishing features not included in Wordpad. Get answers to common questions about WordPad. Here are a few tips to help you use WordPad: To open and save files, select File, then select New to create a new document, Open to work with an existing document, or Save to save your document. You can use WordPad to open and save text files (.txt), rich text files (.rtf), Word documents (.docx), and OpenDocument text files (.odt). Files in other formats will open as plain text files and might not appear as expected. The following table shows the steps to create, open, and save files.
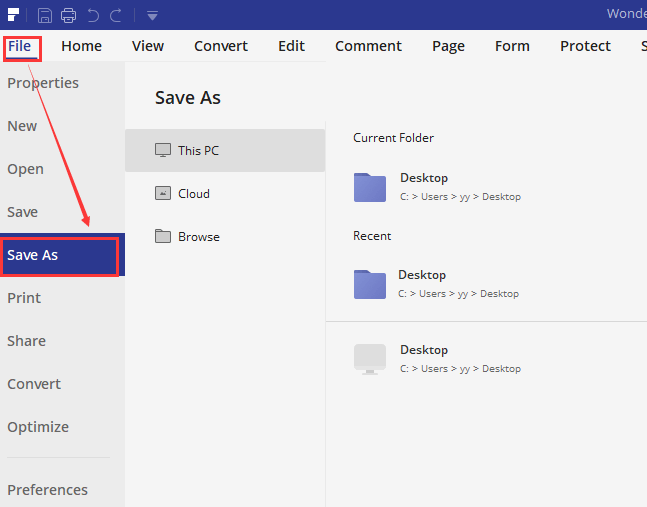
Stay with us, so you can discover in a guided way what you should do to have more sheets in your 'WordPad' document.
What is WordPad and what does it work for?
This tool is designed based on a basic word processor , which includes most of the Microsoft Windows functions from Windows 95 to version 10. Basically, it is like a Notepad but with more improvements and advanced options , although also simple to use, unlike their text counterparts Microsoft Works and Word.
This is how the design of this notebook allows you to format a supported text in RTF format (rich text format, according to its acronym in English).
In previous versions, it could record in the format for Word 6.0 documents and at the same time it also supports plain text such as the 'TXT' format, also known as 'texfile / text file', this being a computer file with a structure in series of lines of text.
This is encoded in ' ASCII, ISO-8859-1 ' Unicode format , which WordPad uses today, although it leaves it without table handling, spelling error correction but leaves the voice recognition option.
Although it allows you to open files in Word, sometimes you have problems with some of its formats when opening them because it does not allow you to save documents. In fact, on Windows Vista, WordPad dropped support for reading Word files due to performance and format compatibility issues.
How should I insert a new page in WordPad?
As previously mentioned, WordPad is a blog with tools similar to Word that received many of the features of the program already mentioned and in which, although it is not usual, it is possible to add a new page.
- Now, we will go step by step in the Windows system, locating this tool to perform the page break in a document:
- Go to the bottom of the screen to locate the Windows icon in the 'Start' bar.
- Next, open the 'Start' menu and look for the folder called 'Windows Applications' or, type in the 'Search Magnifier' that appears next to the Windows icon in the 'Start' bar and, within the window that appears and type 'WordPad' this will quickly locate the program.
- Inside the folder 'Windows Applications' you can view various system applications and among them you will see 'WordPad'.
- Once the icon is displayed, proceed to click or double click (this will depend on your system configuration) and followed by this, the program will open.
- As you can see, its interface is similar to that of Word, although this tool has fewer options than the aforementioned program.
- At the top left you see that there are three options; ' File, Start and View .' Click on 'File' and a window with nine options will appear; 'New, Open, Save, Save as, Print, Page setup, Send in email' and last but not least 'Exit'.
- Open the document in the Notepad program, you can access the document directly from this tool or you can right click on the document in 'Open with' and then in 'Notepad'.
- The document will be displayed with the text format labels that are hidden in WordPad (don't worry about this). Find where you want to add the break to the text.
- When you locate it, just type ' page ' this will add the rich text format tag necessary for a page break.
- When returning to WordPad; Go to the 'File' menu and 'Print Preview', now you can see the new page in the current document.
Related Posts:
For different reasons, you need to recover a WordPad document. You may lose an unsaved WordPad document due to a sudden failure of the program or computer. Or you mistakenly delete a WordPad file. The question is, do you know how to recover a WordPad document?
Microsoft WordPad is a basic word-processing and text-editing program which allows you to create and edit documents. It is one built-in software installed in almost all versions of Microsoft Windows including Windows 7, Windows 8 and Windows 10. Compared with Notepad, WordPad gives you more text effects like italic, bold, underline, and graphics. Moreover, you can adjust the fonts and colors, insert pictures, and add links.
Recover a Microsoft WordPad DocumentWordpad To Word Convert
Have you ever encountered the situation that you lost a WordPad document that was not saved? Here in this post, we like to share 2 simple and effective ways to help you recover WordPad document files, including unsaved WordPad documents and deleted ones.
Part 1. How to Recover a WordPad Document That Was Not Saved
It's very annoying you lose a WordPad documents that unsaved as the WordPad program or computer suddenly crashes. Luckily, the auto-save feature in Windows can help you recover your unsaved WordPad documents through the temporary files. You can take the following guide to recover a WordPad document that was not saved with ease.
Step 1First, you can re-launch the WordPad to check if you can directly access your unsaved WordPad document. If you can't get it there, just open the Start menu on your computer.
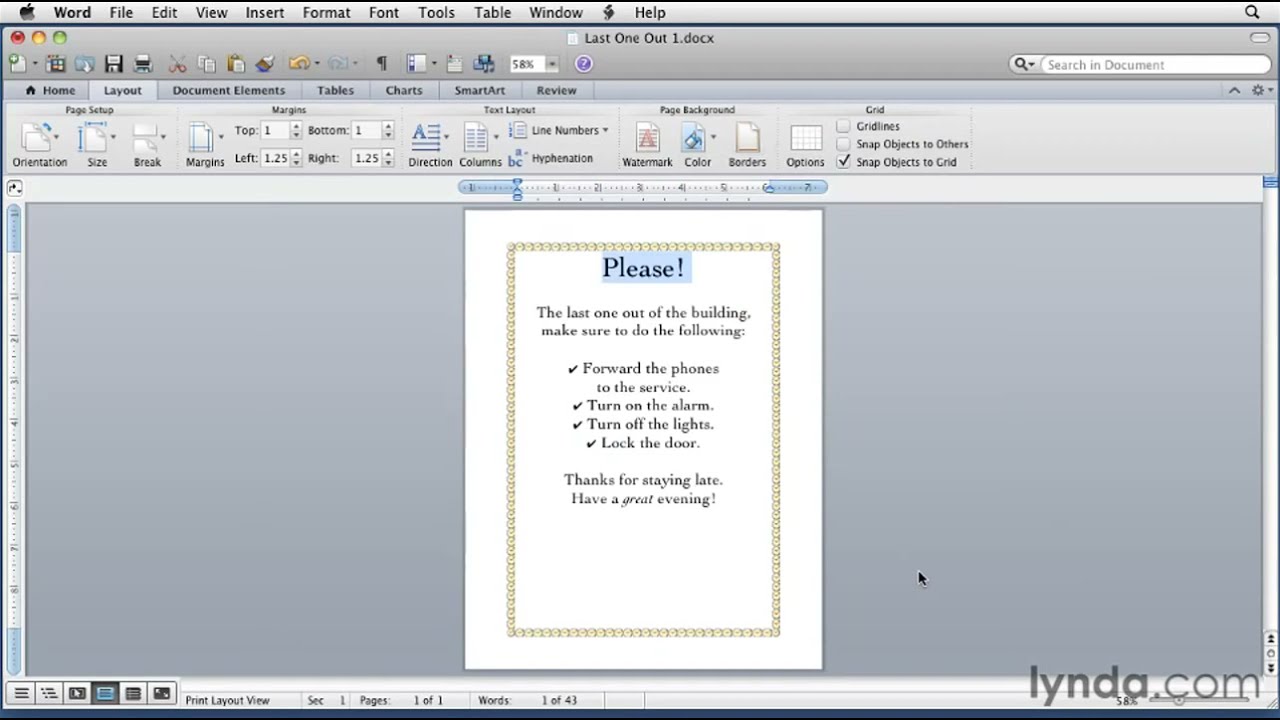
Step 2Enter %AppData% in the Search bar and then press Enter to enter the C:UsersUSERNAMEAppDataRoaming.
Step 3When you are in the Roaming folder, type .asd or .tmp at search bar in the top-right corner.
Step 4Now you can locate the unsaved WordPad document you want based on the modified date. Copy the document file to your desktop and then change its filename extension from .asd or .tmp to .odt.
Follow the similar way, and you can recover not saved Word document on computer.
Part 2. How to Recover Deleted or Corrupted WordPad Documents
With the method above, you have a big chance to recover unsaved WordPad documents. What if you want to recover some deleted or corrupted WordPad files? To do that, you can rely on the powerful Data Recovery. It is specially designed to rescue all types of data including various documents, images, videos, audios, emails and more.
4,000,000+ Downloads
Easily find and recover deleted or corrupted WordPad documents.
Support various data types including documents, photos, videos, and more.
Restore lost documents from PC, Mac, recycle bin, hard drive, flash drive, memory card, etc.
Support any data loss situation like mistakenly deletion, hard drive damage, and virus attack.
Step 1 To recover your deleted or lost WordPad documents, you should free install this Data Recovery on your computer first. It is compatible with any popular Windows versions including Windows 10, Windows 8 and Windows 7.
Step 2 When you get to the main interface of this WordPad document recovering software, choose the Document option. Then select the specific hard drive which may carry your lost WordPad documents.
Step 3 Click the Scan button on the bottom-right to start a Quick Scan on selected hard drive. It also provides you with a Deep Scan feature.
Step 4 After scanning, you can click the Document on the left and then preview all your document files on the right. This WordPad document recovering software is equipped with a Filter feature for you to quickly locate the document file you want.
Step 5 Choose all the WordPad documents you want to recover and then click the Recover button to get them back on your computer.
Not only document, but this software can also help you recover other files like Excel, PowerPoint, videos, photos, and more.
Part 3. FAQs of WordPad Document Recovery
Question 1. How do I install WordPad?
To install WordPad, you can go to Start menu. Choose Settings and then Apps, click on Optional features and select Add a feature. Now you can scroll down to find WordPad, and then click Install to install it on your computer.
Question 2. How to find and open WordPad?
You can go to Start menu and then type wordpad in the search bar. You can easily find the WordPad program from the searching results. Just double click on its button, you can directly open WordPad.
Wordpad To Word Converter Online
Question 3. Is WordPad free with Windows 10?
Wordpad To Word Document
WordPad is totally free with Windows 10. In fact, this application was introduced in Windows 95 and now is still around in Windows 10.

Conclusion
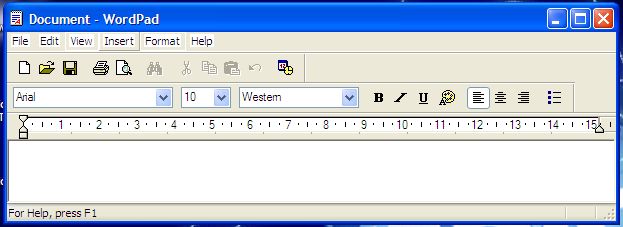
Stay with us, so you can discover in a guided way what you should do to have more sheets in your 'WordPad' document.
What is WordPad and what does it work for?
This tool is designed based on a basic word processor , which includes most of the Microsoft Windows functions from Windows 95 to version 10. Basically, it is like a Notepad but with more improvements and advanced options , although also simple to use, unlike their text counterparts Microsoft Works and Word.
This is how the design of this notebook allows you to format a supported text in RTF format (rich text format, according to its acronym in English).
In previous versions, it could record in the format for Word 6.0 documents and at the same time it also supports plain text such as the 'TXT' format, also known as 'texfile / text file', this being a computer file with a structure in series of lines of text.
This is encoded in ' ASCII, ISO-8859-1 ' Unicode format , which WordPad uses today, although it leaves it without table handling, spelling error correction but leaves the voice recognition option.
Although it allows you to open files in Word, sometimes you have problems with some of its formats when opening them because it does not allow you to save documents. In fact, on Windows Vista, WordPad dropped support for reading Word files due to performance and format compatibility issues.
How should I insert a new page in WordPad?
As previously mentioned, WordPad is a blog with tools similar to Word that received many of the features of the program already mentioned and in which, although it is not usual, it is possible to add a new page.
- Now, we will go step by step in the Windows system, locating this tool to perform the page break in a document:
- Go to the bottom of the screen to locate the Windows icon in the 'Start' bar.
- Next, open the 'Start' menu and look for the folder called 'Windows Applications' or, type in the 'Search Magnifier' that appears next to the Windows icon in the 'Start' bar and, within the window that appears and type 'WordPad' this will quickly locate the program.
- Inside the folder 'Windows Applications' you can view various system applications and among them you will see 'WordPad'.
- Once the icon is displayed, proceed to click or double click (this will depend on your system configuration) and followed by this, the program will open.
- As you can see, its interface is similar to that of Word, although this tool has fewer options than the aforementioned program.
- At the top left you see that there are three options; ' File, Start and View .' Click on 'File' and a window with nine options will appear; 'New, Open, Save, Save as, Print, Page setup, Send in email' and last but not least 'Exit'.
- Open the document in the Notepad program, you can access the document directly from this tool or you can right click on the document in 'Open with' and then in 'Notepad'.
- The document will be displayed with the text format labels that are hidden in WordPad (don't worry about this). Find where you want to add the break to the text.
- When you locate it, just type ' page ' this will add the rich text format tag necessary for a page break.
- When returning to WordPad; Go to the 'File' menu and 'Print Preview', now you can see the new page in the current document.
Related Posts:
For different reasons, you need to recover a WordPad document. You may lose an unsaved WordPad document due to a sudden failure of the program or computer. Or you mistakenly delete a WordPad file. The question is, do you know how to recover a WordPad document?
Microsoft WordPad is a basic word-processing and text-editing program which allows you to create and edit documents. It is one built-in software installed in almost all versions of Microsoft Windows including Windows 7, Windows 8 and Windows 10. Compared with Notepad, WordPad gives you more text effects like italic, bold, underline, and graphics. Moreover, you can adjust the fonts and colors, insert pictures, and add links.
Recover a Microsoft WordPad DocumentWordpad To Word Convert
Have you ever encountered the situation that you lost a WordPad document that was not saved? Here in this post, we like to share 2 simple and effective ways to help you recover WordPad document files, including unsaved WordPad documents and deleted ones.
Part 1. How to Recover a WordPad Document That Was Not Saved
It's very annoying you lose a WordPad documents that unsaved as the WordPad program or computer suddenly crashes. Luckily, the auto-save feature in Windows can help you recover your unsaved WordPad documents through the temporary files. You can take the following guide to recover a WordPad document that was not saved with ease.
Step 1First, you can re-launch the WordPad to check if you can directly access your unsaved WordPad document. If you can't get it there, just open the Start menu on your computer.
Step 2Enter %AppData% in the Search bar and then press Enter to enter the C:UsersUSERNAMEAppDataRoaming.
Step 3When you are in the Roaming folder, type .asd or .tmp at search bar in the top-right corner.
Step 4Now you can locate the unsaved WordPad document you want based on the modified date. Copy the document file to your desktop and then change its filename extension from .asd or .tmp to .odt.
Follow the similar way, and you can recover not saved Word document on computer.
Part 2. How to Recover Deleted or Corrupted WordPad Documents
With the method above, you have a big chance to recover unsaved WordPad documents. What if you want to recover some deleted or corrupted WordPad files? To do that, you can rely on the powerful Data Recovery. It is specially designed to rescue all types of data including various documents, images, videos, audios, emails and more.
4,000,000+ Downloads
Easily find and recover deleted or corrupted WordPad documents.
Support various data types including documents, photos, videos, and more.
Restore lost documents from PC, Mac, recycle bin, hard drive, flash drive, memory card, etc.
Support any data loss situation like mistakenly deletion, hard drive damage, and virus attack.
Step 1 To recover your deleted or lost WordPad documents, you should free install this Data Recovery on your computer first. It is compatible with any popular Windows versions including Windows 10, Windows 8 and Windows 7.
Step 2 When you get to the main interface of this WordPad document recovering software, choose the Document option. Then select the specific hard drive which may carry your lost WordPad documents.
Step 3 Click the Scan button on the bottom-right to start a Quick Scan on selected hard drive. It also provides you with a Deep Scan feature.
Step 4 After scanning, you can click the Document on the left and then preview all your document files on the right. This WordPad document recovering software is equipped with a Filter feature for you to quickly locate the document file you want.
Step 5 Choose all the WordPad documents you want to recover and then click the Recover button to get them back on your computer.
Not only document, but this software can also help you recover other files like Excel, PowerPoint, videos, photos, and more.
Part 3. FAQs of WordPad Document Recovery
Question 1. How do I install WordPad?
To install WordPad, you can go to Start menu. Choose Settings and then Apps, click on Optional features and select Add a feature. Now you can scroll down to find WordPad, and then click Install to install it on your computer.
Question 2. How to find and open WordPad?
You can go to Start menu and then type wordpad in the search bar. You can easily find the WordPad program from the searching results. Just double click on its button, you can directly open WordPad.
Wordpad To Word Converter Online
Question 3. Is WordPad free with Windows 10?
Wordpad To Word Document
WordPad is totally free with Windows 10. In fact, this application was introduced in Windows 95 and now is still around in Windows 10.
Conclusion
How to recover a WordPad document that was not saved? After reading this post, you can get 2 easy ways to recover your WordPad documents including unsaved WordPad files and deleted ones.