Applications menu to start Anydesk. If I open the Anydesk window from the newly booted system then close the window the system tray icon remains, i.e. Anydesk remains active. However if I exit Anydesk via the system tray icon then start it via the applications menu, closing the Anydesk window quits the application and the system tray icon.
- In the Main Window, open the Menu and click Settings. Switch to the Security Tab: Before changing your Security Settings, you have to confirm administrative privileges. Click Unlock Security Settings, confirm the UAC-prompt and continue in the appearing Admin settings window. All settings can now be modified. Enable unattended access.
- Remove this file it reappears on next boot. Interesting point (may or may not be relevant): There is an icon in the. Applications menu to start Anydesk. If I open the Anydesk window from. The newly booted system then close the window the system tray icon. Anydesk remains active. However if I exit Anydesk via the.
1. Reeboot the remote machine
Most of the time, a remote computer will function completely fine without a reboot, but in case you're managing a session where the remote host machine requires a reboot and you reboot through the standard method, you won't be able to resume the session without user interaction. Thankfully, with AnyDesk you will able to reboot the machine remotely (the Remote Reboot button must be clicked). To find that button, select „Actions' (the menu with the flash symbol) and then „Restart remote machine'.

2. Optimize your screen
Especially if you're working on a remote PC for hours, you might want to adjust the view to fit your needs. With AnyDesk, various visual settings can be adjusted to bring in the feel of actually using your local computer instead of a remote one. In the „Display' settings you can set the defaults and you will be presented with several options:
- Original size: ensures that the transmission window has the same resolution as the remote computer's desktop. The transmission window may, however, be bigger than the AnyDesk window. In this case, the view will scroll automatically with the mouse movement.
- Optimize monitor usage (stretch): ensures that the transmission window adapts to your local AnyDesk window or (if in fullscreen) monitor. This will stretch the image if your monitor's resolution is larger than that of the remote computer.
- Optimize display (shrink): this allows AnyDesk to automatically adjust the size to fit your local monitor if it is too small. But it will not stretch the image, if your monitor is larger.
- Start new sessions in fullscreen mode: your entire monitor will be automatically filled with the image of the remote desk during a session. This is extremely helpful, if you intend to use the remote computer only without switching between applications on your local PC and the remote destop.
3. Show remote cursor
When we work with someone on his remote computer we won´t be able to know what the other user is trying to show as his mouse pointer is not visible by default. So to see the remote cursor you need to manually enable it. After you connect to the remote computer click on the „Display' menu (with the screen icon) and at „Visual Helpers' select „Show remote cursor'. Now, not only your desktop's cursor is visible but also that of the remote desktop. This allows the remote user to point at certain elements on the screen.
4. Switch sides
In a regular remote support session, you will connect with your client (host computer) to view his desktop. But in case you would like to show or present something to your client without having to close and open a new session the other way around, you can select „Switch sides' from the 'Actions' menu, allowing your partner to view and control your desktop.
5. Unattended access
Setting up unattended access on a customer´s computer allows you to access their computer when the customer is not sitting in front of it, enabling you to provide unattended technical support at any time. Or if you wish to access your work computer from your laptop at home, this feature makes it possible. All you need to do is set a password in the 'Security' tab of your work computer's AnyDesk settings.
AnyDesk is super easy to use, but with the above tips, you should be able to really take advantage of its power – and make it feel like your remote computer is right in front of you!
Anydesk software is software for remote computer management. It is used by both private individuals (for example, to get files saved on their home PC from a work PC), and branched out companies with a large number of employees, whom the bosses or system administrator help to sort out current problems.
It differs from analogues Anydesk in high speed and low resource consumption . It doesn't need to enable simplified design, change display resolution, or disable complex modern graphic styles.
Next, we will analyze in detail what features the program has and how to configure it.
Where to download Anydesk and how to install
Anydesk can be downloaded directly from the developer's website, because it is completely free, money will only be asked for a program with advanced functions for corporate clients.
- Open the main page and click the big Download button.
- If you want access to a PC without the participation of a third party who will allow and establish a connection, then you need a complete installation. And if the software is needed from time to time, then you can get by with a version on a USB flash drive.
- The portable version will automatically download: open it and at the bottom left click Install Anydesk On This Computer and select the location for storing the files.
- Check the boxes next to the suggestions to create a shortcut on the desktop and in the Start menu, if necessary.
- Agree with the license terms and click Install.
- Wait for the installation to complete.
The program makes it possible to control a computer without the presence of another person next to it, for which Anydesk is automatically added to the 'Startup' and starts up along with the OS.
Welcome window in the program
How to connect to a remote computer
To use the remote access function, you don't need much:
If you want someone to connect to you, then in the main application window find the Anydesk's address column and copy everything that is indicated there, and then dictate or send this data to another person. In the portable version, you will see only the numerical value, and in the full version, the PC username. When you try to connect, a window will pop up with the options: 'Accept' / 'Reject'.
Accordingly, if you connect to another computer, then you need to ask the address of its owner and enter it in the Other Workplace line. After that, Windows Firewall will ask you to grant permission for Anydesk actions – agree and wait for your friend to accept the connection request.

Anydesk Auto Start Linux
When someone connects without prior agreement, and you cannot remember who it is and what he needs, feel free to click 'Decline'. Scammers often use remote access programs : they can open any page where you have not logged out of your profile, misappropriate your data, transfer money, etc. For the same reason, you should not share the address in Anydesk with everyone or store it in a public place ( for example, written on a piece of paper that is glued in the office at your workplace).
Understanding Anydesk Features
When you connect to another PC, you will see a special window with a set of tools for work. Let's see how management is done.
Selecting a new connection and a list of previous sessions
A functional ruler with icons is stretched at the top right:
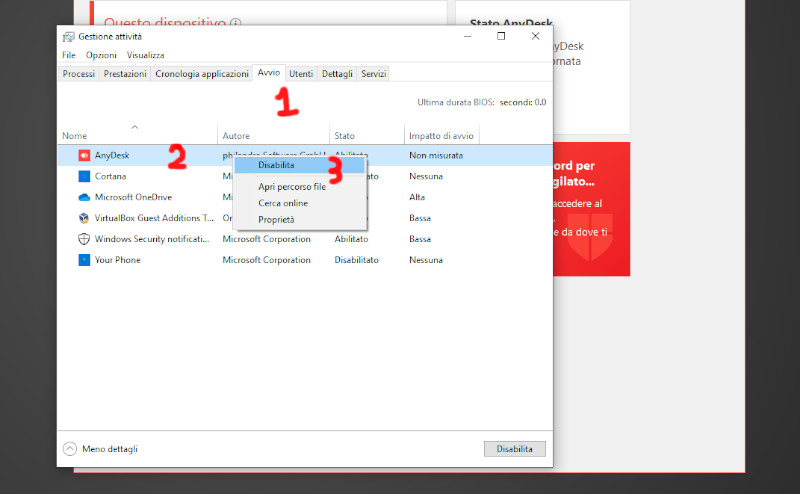
- 'Monitor' – here you can switch between monitors of the computer you are sitting at and controlling.
- 'Chat' – here you can chat with the owner of the PC connected to yours. This is very convenient if you are explaining and showing something, for example, teaching a person how to set up a certain program and use it.
- Request elevant (the first item in the Action drop-down menu) – allows you to obtain administrator rights for the slave computer (owner confirmation is required). This can be useful if you are taking actions on another PC related to editing the registry, system checks, etc.
- Switch sides (the second item in the Action drop-down menu) – allows you to make the dominant PC from the slave and vice versa. You don't need to reconnect for this.
- Ctrl + Alt + Del (the third item in the Action drop-down menu) is a well-known set of keys that open a menu from which you can call the 'Task Manager', log out, change the user, etc.
- Take screenshot (fourth item in the Action drop-down menu) – take a screenshot.
You can also turn on the sound on another PC and hear what is happening there. This slows down the program somewhat, so it is better to use this option only when necessary.
When you activate the view mode, you will lose the ability to manipulate the cursor, open and close programs, etc. This function is needed when the interlocutor just wants to show you what is happening when he performs certain actions.
You can also change the image quality, window size and configure uncontrolled access – below we will take a closer look at how it works.
Dialog box for incoming connection
Affinity Photo for iPad tutorials Watch our collection of short video tutorials to help you get started with Affinity Photo for iPad. Magnifying glass icon to highlight a search field. All Videos Basic Operations Advanced Corrective & Retouching. When you order the Affinity Photo for iPad Bundle, you get access to the video course and eBook. With these two amazing resources, you can master Affinity Photo in video and written formats, giving you the benefit of both ways of learning. By bundling both products, you get the best deal Affinity. How to get affinity photo for free ipad.
Configuring uncontrolled access
Anydesk can configure uncontrolled access to another computer. That is, while at work, you can open your home PC and do whatever you need to do without an assistant confirming the connection.
The setup is done like this:
- On the computer that you intend to manage, you need to launch Anydesk and click the Change The Password Of Access To The Workplace link on the right.
- In the new window on the left, select the Security section and check the box next to Allow Unsupervised Access.
- Come up with a strong password so that only you can connect.

2. Optimize your screen
Especially if you're working on a remote PC for hours, you might want to adjust the view to fit your needs. With AnyDesk, various visual settings can be adjusted to bring in the feel of actually using your local computer instead of a remote one. In the „Display' settings you can set the defaults and you will be presented with several options:
- Original size: ensures that the transmission window has the same resolution as the remote computer's desktop. The transmission window may, however, be bigger than the AnyDesk window. In this case, the view will scroll automatically with the mouse movement.
- Optimize monitor usage (stretch): ensures that the transmission window adapts to your local AnyDesk window or (if in fullscreen) monitor. This will stretch the image if your monitor's resolution is larger than that of the remote computer.
- Optimize display (shrink): this allows AnyDesk to automatically adjust the size to fit your local monitor if it is too small. But it will not stretch the image, if your monitor is larger.
- Start new sessions in fullscreen mode: your entire monitor will be automatically filled with the image of the remote desk during a session. This is extremely helpful, if you intend to use the remote computer only without switching between applications on your local PC and the remote destop.
3. Show remote cursor
When we work with someone on his remote computer we won´t be able to know what the other user is trying to show as his mouse pointer is not visible by default. So to see the remote cursor you need to manually enable it. After you connect to the remote computer click on the „Display' menu (with the screen icon) and at „Visual Helpers' select „Show remote cursor'. Now, not only your desktop's cursor is visible but also that of the remote desktop. This allows the remote user to point at certain elements on the screen.
4. Switch sides
In a regular remote support session, you will connect with your client (host computer) to view his desktop. But in case you would like to show or present something to your client without having to close and open a new session the other way around, you can select „Switch sides' from the 'Actions' menu, allowing your partner to view and control your desktop.
5. Unattended access
Setting up unattended access on a customer´s computer allows you to access their computer when the customer is not sitting in front of it, enabling you to provide unattended technical support at any time. Or if you wish to access your work computer from your laptop at home, this feature makes it possible. All you need to do is set a password in the 'Security' tab of your work computer's AnyDesk settings.
AnyDesk is super easy to use, but with the above tips, you should be able to really take advantage of its power – and make it feel like your remote computer is right in front of you!
Anydesk software is software for remote computer management. It is used by both private individuals (for example, to get files saved on their home PC from a work PC), and branched out companies with a large number of employees, whom the bosses or system administrator help to sort out current problems.
It differs from analogues Anydesk in high speed and low resource consumption . It doesn't need to enable simplified design, change display resolution, or disable complex modern graphic styles.
Next, we will analyze in detail what features the program has and how to configure it.
Where to download Anydesk and how to install
Anydesk can be downloaded directly from the developer's website, because it is completely free, money will only be asked for a program with advanced functions for corporate clients.
- Open the main page and click the big Download button.
- If you want access to a PC without the participation of a third party who will allow and establish a connection, then you need a complete installation. And if the software is needed from time to time, then you can get by with a version on a USB flash drive.
- The portable version will automatically download: open it and at the bottom left click Install Anydesk On This Computer and select the location for storing the files.
- Check the boxes next to the suggestions to create a shortcut on the desktop and in the Start menu, if necessary.
- Agree with the license terms and click Install.
- Wait for the installation to complete.
The program makes it possible to control a computer without the presence of another person next to it, for which Anydesk is automatically added to the 'Startup' and starts up along with the OS.
Welcome window in the program
How to connect to a remote computer
To use the remote access function, you don't need much:
If you want someone to connect to you, then in the main application window find the Anydesk's address column and copy everything that is indicated there, and then dictate or send this data to another person. In the portable version, you will see only the numerical value, and in the full version, the PC username. When you try to connect, a window will pop up with the options: 'Accept' / 'Reject'.
Accordingly, if you connect to another computer, then you need to ask the address of its owner and enter it in the Other Workplace line. After that, Windows Firewall will ask you to grant permission for Anydesk actions – agree and wait for your friend to accept the connection request.
Anydesk Auto Start Linux
When someone connects without prior agreement, and you cannot remember who it is and what he needs, feel free to click 'Decline'. Scammers often use remote access programs : they can open any page where you have not logged out of your profile, misappropriate your data, transfer money, etc. For the same reason, you should not share the address in Anydesk with everyone or store it in a public place ( for example, written on a piece of paper that is glued in the office at your workplace).
Understanding Anydesk Features
When you connect to another PC, you will see a special window with a set of tools for work. Let's see how management is done.
Selecting a new connection and a list of previous sessions
A functional ruler with icons is stretched at the top right:
- 'Monitor' – here you can switch between monitors of the computer you are sitting at and controlling.
- 'Chat' – here you can chat with the owner of the PC connected to yours. This is very convenient if you are explaining and showing something, for example, teaching a person how to set up a certain program and use it.
- Request elevant (the first item in the Action drop-down menu) – allows you to obtain administrator rights for the slave computer (owner confirmation is required). This can be useful if you are taking actions on another PC related to editing the registry, system checks, etc.
- Switch sides (the second item in the Action drop-down menu) – allows you to make the dominant PC from the slave and vice versa. You don't need to reconnect for this.
- Ctrl + Alt + Del (the third item in the Action drop-down menu) is a well-known set of keys that open a menu from which you can call the 'Task Manager', log out, change the user, etc.
- Take screenshot (fourth item in the Action drop-down menu) – take a screenshot.
You can also turn on the sound on another PC and hear what is happening there. This slows down the program somewhat, so it is better to use this option only when necessary.
When you activate the view mode, you will lose the ability to manipulate the cursor, open and close programs, etc. This function is needed when the interlocutor just wants to show you what is happening when he performs certain actions.
You can also change the image quality, window size and configure uncontrolled access – below we will take a closer look at how it works.
Dialog box for incoming connection
Affinity Photo for iPad tutorials Watch our collection of short video tutorials to help you get started with Affinity Photo for iPad. Magnifying glass icon to highlight a search field. All Videos Basic Operations Advanced Corrective & Retouching. When you order the Affinity Photo for iPad Bundle, you get access to the video course and eBook. With these two amazing resources, you can master Affinity Photo in video and written formats, giving you the benefit of both ways of learning. By bundling both products, you get the best deal Affinity. How to get affinity photo for free ipad.
Configuring uncontrolled access
Anydesk can configure uncontrolled access to another computer. That is, while at work, you can open your home PC and do whatever you need to do without an assistant confirming the connection.
The setup is done like this:
- On the computer that you intend to manage, you need to launch Anydesk and click the Change The Password Of Access To The Workplace link on the right.
- In the new window on the left, select the Security section and check the box next to Allow Unsupervised Access.
- Come up with a strong password so that only you can connect.
Removing a program
Anydesk Auto Start Disable
In general, it is not difficult to remove the installed Anydesk program. It is enough to open 'Control Panel' – ' Uninstall Programs ', select the one you need and click 'Remove', and then restart the PC. But sometimes this does not work out, a notification appears that the software is currently in use. In this case, do the following:
Anydesk Automatic Startup Download
- Type the word 'Run' into the system search and click 'Inter'.
- Click on the corresponding icon with the additional button and select Run As Administrator.
- In the line that appears, enter:% AppData% and click OK.
- Find the Anydesk folder and delete it.
- Run Run again, but this time issue the msconfig command and uncheck Anydesk from startup.
- Call the 'Task Manager', select the program and click 'Stop the process'.
- Now go back to the 'Control Panel' and dispose of the software in the standard way.
Now you know how to uninstall Anydesk from your computer. Of course, the portable version does not require such measures – just do not run it from a flash drive if you do not need it.

